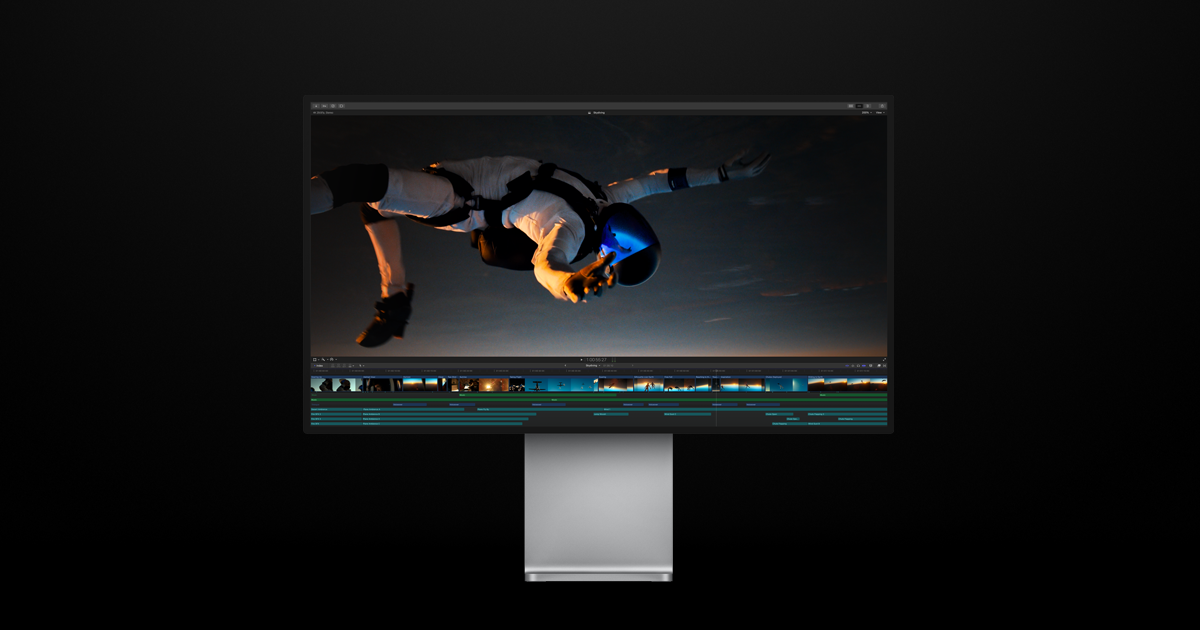こんにちは!
僕は「ギターで弾いてみた」動画をメインにYou Tubeで活動しています。
*2023年3月現在
僕が投稿している「弾いてみた」動画はこんな感じです!
弾いてみた動画ってどうやって作れば良いのかわからない!
そんなアナタのお役に立てれば幸いです!
《STEP①》弾きたい曲を決める

まずは弾きたい曲を決めます。
といっても、すぐに浮かばない!どうやって選べば良いかわからない!
そんな時は3つの判断軸で決めましょう。
①とにかく弾きたい曲を弾く
自分が今一番弾きたい曲を選びましょう。
好きな曲を選んでいるのでモチベーションも上がりますし、楽しいです🎸
②既に弾ける曲を弾く
自分が既に弾ける曲を弾きます。
コピーした曲を改めて録音することになるので、良い練習にもなります。
パッと取り掛かれるところもメリットですね!
③再生数が伸びそうな曲を弾く
再生数を狙った選曲をします。
僕の経験上、再生数が狙える曲の特徴はこんな感じ。
- 最先端で流行りの曲(最速でアップする必要あり)
- 他の人が弾いていない曲(メジャーなアーティストのマイナーな曲)
こんな感じで狙いを定めて選曲しましょう。
《STEP②》著作権は大丈夫?

選曲が済んだら、必ず確認しないといけないことがあります。
それは「著作権」の問題。
楽曲使用に関する著作権については、公式ガイドラインをよく確認しておきましょう。
法律的に「弾いてみた」はグレーゾーンです。
著作権に関しては、僕の経験を基に別の記事にもまとめようと思います。
原曲をそのまま使用して、弾いてみたを投稿している方もたくさんいらっしゃいます。
ですが僕の理想は、歌い手さんから「歌ってみた」の音源を使用させていただくことです。
著作権の問題がクリアできるから…ということも大切ですが、それ以上に。
歌い手さんとコミュニケーションが取れることが大きなメリットになります。
自分が好きな曲を、同じようにその曲が好きな人が歌っている『歌ってみた』は、聴いているだけでやる気をもらえます!
《STEP③》練習&録音

曲が決まったら、コピーして録音していきます。
オーディオインターフェイスを使用し、PCとギターを接続して録音していきましょう。
僕はBOSSのGT-1000というマルチエフェクターを使用しています。

コレが優れもので、「ギターアンプ」と「オーディオインターフェイス」として機能します!
GT-1000: Guitar Effects Processor - 最先端テクノロジーの粋を尽くして生み出されたフラ…
DAWはLogic Pro Xを使用しています。
Apple製品限定のアプリケーションですが、使いやすくておすすめです。
ちなみに「弾いてみた」の場合、Mac OSであれば、無料ソフトのGarage Bandでも十分に事足りると思います。
僕も最初はGarageBandからスタートしました。
《STEP④》動画の撮影

録音が終わったら、動画を撮りましょう。
動画撮影は、2通りの方法があります。
- 音源を同時に録音する「1発撮り」
- 録音した音源に合わせて弾く「当て振り」
その撮影手順はこんな感じ。
- まずは録音。ギターフレーズと音源を完成させる。
- しっかり弾けるよう練習して、音源を流しながら動画を撮影。
- 当て振りの場合、チョーキングやスライドの映像と音のニュアンスがズレてしまうことがあるので、録差異が無いテイクが取れるまで5〜6テイク撮影する。
1発撮りにすれば音源も映像も同時に撮れるのですが、「動画」としての完成度を上げるために「当て振り」で撮影しています。
ミスも音楽の面白いポイントではありますが…!
ちなみに、僕は一眼レフカメラ(Canon Kiss X9)を使用し、動画撮影しています。
弾いてみた動画を制作する上では、ビデオカメラを使用するよりも、エントリークラスの一眼レフをオススメします!
こんにちは! kentotto アニメ大好きギタリストのKentottoです! 今回のテーマはこちら! 「弾いてみた」に最適なカメラは? この記事では、こんな疑問や悩みが解決できます! […]
また、部屋(室内)で撮影するので、明るさを確保するためにライトを使用していた時期もありました。

自分が目指す画質や映像の雰囲気に合わせて、撮影機材を選んでいきます。
そんな場合は『iPhoneやスマートフォンのカメラ×自然光』で撮影しましょう。
最近の機種はどれも高画質ですから、You Tubeやその他SNSにアップする上で画質には何の問題ありません!
《STEP⑤》編集&アップロード

編集ソフトで動画を編集します。
撮影した動画(mp4)をPCに取り込み、音源と合わせていきましょう。
編集時には音ズレに気をつけます。
Mac OS専用の有料ソフトですが、慣れると編集がとても楽です。
また、Mac OSであれば無料ソフトの「iMovie」でも充分に編集可能です。
また、僕は演奏動画に合わせて、好きなアニメのキャラのイラストも描いています。
動画内でイラストも見せていきたいので、編集して入れています。
エンドカード(チャンネル登録&オススメ動画リンク用)の画像も忘れずに付けて編集完了!
完成した動画を書き出して、You Tubeにアップロードしましょう!
《STEP⑦》タイトル&概要欄を編集し公開
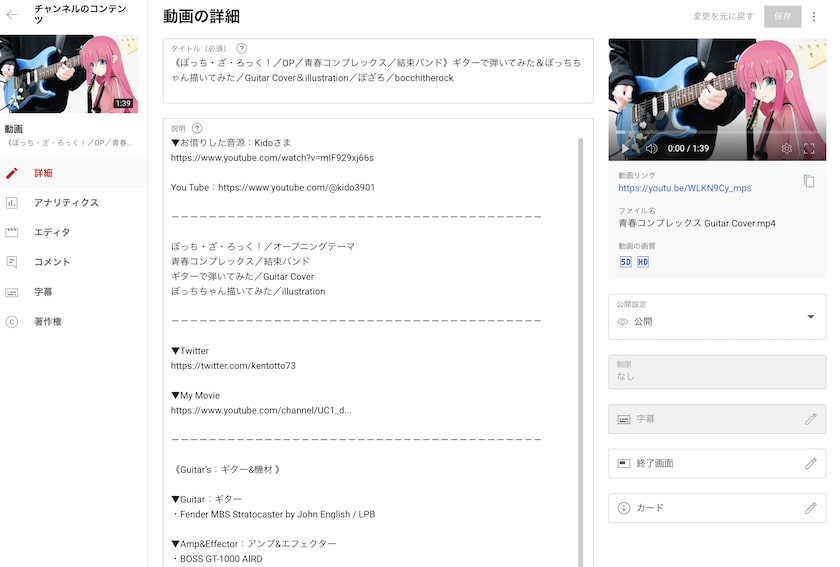
You Tubeに完成した動画をアップロードしたら、動画タイトルや概要欄を編集し公開しましょう!
タイトルや概要欄は動画の詳細が分かりやすく伝わるよう設定していきましょう。
別記事で、僕が使用している動画タイトル&概要欄のテンプレートと編集方法をまとめようと思います!
《まとめ》自分だけの弾いてみた動画を作ろう!

ザッと弾いてみた動画の作り方を解説してみましたが、いかがでしたでしょうか。
きっと、この記事を読んでくださっているアナタは、これから「弾いてみた動画に挑戦しよう!」と意気込まれていると思います!
好きな曲を弾けるし、練習にもなるし、自分の演奏を客観的に見れるし…!
最初の1本目を作るのは、慣れない作業の連続で大変です。
ですが、1本、2本、3本…と続けていくうちに楽しくなってきます。
そうなったら、どんどん「自分だけの弾いてみた」動画を作れるようになるはず!
「弾いてみた」がアナタの楽器ライフをより一層楽しくしてくれます!
最後まで読んでいただきありがとうございました!